Manual Para Cortar y Grabar Archivos Mp3
En mi extinta web, tenia algunos manuales para tratar archivos musicales tipo mp3. Los hice para ayudar a los que preguntaban por este tema, pero al final, me ha resultado util a mi. De no usarlo, te olvidas de algunas cosas... asi que voy a subir aqui los manuales que tenia en esa web. Algunos estan en las webs en las que colaboro, como Eshock y 1PocodMusica.
Vamos a intentar con este pequeño manual, aclarar un poco, en la medida que se pueda, como podemos cortar y quemar de una forma sencilla, los archivos de audio que tenemos en nuestro PC en un solo bloque, en principio en mp3, aunque también puede servir para otros formatos de audio.
Vamos a utilizar tres programas freeware, Cuemaster, Musicutter y Mp3DirectCut. Los dos primeros son complementarios, y el otro es un simple editor de audio, exclusivo para mp3, con el que podreis manejar el archivo a vuestro antojo, contándolo por donde queráis, y poniéndole los tags necesarios.
Cuemaster es un "buscador" de Cue´s en la amplísima base de datos del programa. Tiene varios sistemas para buscar esos Cue´s. pero vamos a utilizar solo uno, las demás opciones las dejamos a la "investigación" del usuario guinyo.gif
Musicutter es el complementario de Cuemaster, utiliza el Cue generado por este para cortar los tracks, aparte de alguna otra interesante opción como "join" , para juntar en uno solo diferentes cortes.
Los programas os los podéis bajar de estas paginas:
MusiCutter
CueMaster
Mp3DirectCut
Crear el Cue con CueMaster

Primero vamos a buscar un Cue que nos coincida con el archivo que tenemos nosotros. Se supone que el archivo corresponde a un CD completo, en estudio o en vivo, pero que es un CD "oficial", ya que de lo contrario no encontraremos ninguna entrada. Podemos usar este programa para buscar cue´s para cualquier tipo de archivo de audio, ogg, mpc, APE...solo tendremos que cambiar en el las extensiones, para que coincidan con las del archivo que queremos cortar.
1º- Pinchamos en el icono "Search the FreeDB Database for a CD" ,se nos abrirá una ventana en la que pondremos los datos del Cue a buscar, nombre del artista y disco. Según la información que pongamos nos dará mas o menos entradas, así que hay que "afinar" en los datos.
2º- Realizamos doble click sobre la entrada que nos convenga. He puesto el ejemplo usando un disco en vivo del genial Todd Rundgren. Se nos llenara la ventana principal con la lista de los temas, y deberemos comprobar a ser posible que realmente es del disco que tenemos nosotros.

3º- Ahora guardaremos el Cue en la carpeta en donde tenemos el archivo. Podemos abrir el Cue con el bloc de notas para echarle un vistazo, quedara algo así:
CODE
TITLE "Back To The Bars CD 1"
PERFORMER "Todd Rundgren"
REM ** Generated by CueMaster v1.6 **
REM Time : 52:33:00
REM Length: 3153 seconds
REM Year : 1978
REM Genre : Rock
REM DiscID: 990c4f0b
FILE "Todd Rundgren - Back To The Bars CD 1.mp3" MP3
TRACK 01 AUDIO
TITLE "Real Man"
PREGAP 00:02:33
INDEX 01 00:00:00
Ahora ya tenemos un Cue que corresponde a un archivo en mp3. Tenemos dos opciones, cortar los tracks con el Musicutter, o intentar quemarlo con Nero. Al ser un disco en vivo vamos a intentar hacerlo con Nero, para que los tracks nos queden unidos al grabar, pero con el índice de canciones correcto.
Antes de nada, vamos a hacer algunos cambios en el Cue y en el mp3 para evitar problemas a la hora de ser leídos por Nero. Vamos a renombrar el mp3 "Todd Rundgren.... .mp3" por "CDImage.mp3", sirve cualquier nombre, pero debe coincidir con el nombre del archivo, el cual renombraremos. En el Cue haremos el cambio en la línea 9, "File" (en los APE suele ser la 3) poniendo exactamente eso, quedando así:
FILE "CDImage.mp3" MP3
Grabando con Nero
Grabar nuestro mp3 en un cd es lo mas sencillo. Abrimos Nero, seleccionamos "Grabador" / "Grabar Imagen", buscamos el cue, y aceptamos.
Cortar los temas usando MusiCutter
Si el mp3 que poseemos no es un concierto y sus temas no están unidos, podemos querer cortarlos antes de quemar. Vamos a usar MusiCutter para separarlos, diciéndole que lea el Cue que hemos buscado.
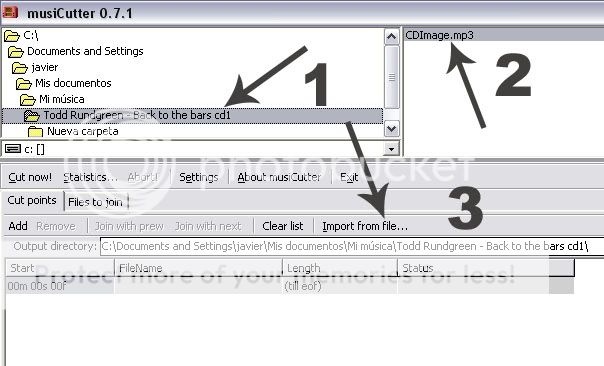
1º - Abrimos el programa y buscamos la carpeta donde tenemos el mp3 y el cue, seleccionando el mp3.

2º - Clickamos en "Import file from..." seleccionando el Cue y abriéndolo, quedándonos así :
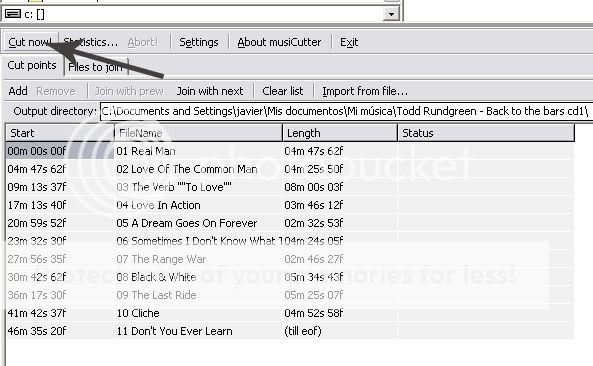
3º - Clickamos en "Cut now ¡", comenzara el proceso y os mandara los cortes a la carpeta:
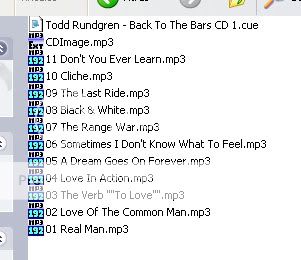
Ya tenemos los cortes preparados para grabar ¡¡ en este caso por ser un directo, seleccionaremos todos los temas en Nero y en propiedades, le diremos que nos deje a 0 la pausa entre pistas, el mp3 no es un formato gapless, así q escuchareis un pequeño chasquido entre tema y tema, aunq a veces es poco perceptible.
Podemos hacer esta operación con archivos mp3 u Ogg, ambos soportados por el programa.
Cortando un Mp3 con Mp3DirectCut
Hay archivos mp3 que aunque corresponden al Cue que hemos editado, presentan algún desfase en el sonido, y al cortar las canciones con las herramientas anteriores montamos algún segundo por el principio o el final del siguiente corte. Vamos a utilizar Mp3DirectCut para hacerlo a "mano".
Esta es una aplicación que nos permitirá editar nuestros mp3 sean del tamaño que sean, es bastante intuitivo, así que solo os pongo los pasos mas sencillos para conseguir unos cortes ajustados con sus Tags correspondientes. El programa esta en castellano, podéis seleccionar el idioma en la configuración, por lo demás no tenéis que tocar nada mas en principio.
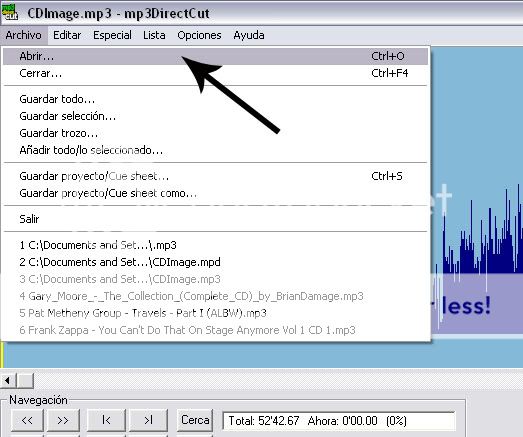
1º - Abrimos el programa y seleccionamos el archivo.
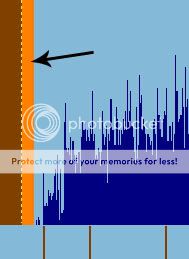
2º - Con el ratón seleccionamos una pequeña sección antes de la onda, hasta la zona marrón, y clikamos en Cortar, para evitar espacios en blanco que después nos puedan generar archivos de pocos Kb, lo mismo con el final del archivo.

3º - Hay una opción llamada "Detectar silencios automaticamente" que puede cortar automáticamente las canciones, pero os recomiendo que lo hagáis cascos puestos y a mano, es mas seguro. Buscáis el primer corte si es visible (en este caso si lo es), si no, escucháis el audio con las opciones "reproducir", y clikais en el punto que creáis conveniente, seguidamente le dais a "cortar".
Repetís la operación con cada track, teniendo a mano la información del disco, numero de temas y nombre.

4º - Una vez cortados todos los temas, vamos a ponerles nombre. Nos vamos hasta el principio del archivo , podemos usar los botones |< >| para desplazarnos por el archivo. Abrimos la pestaña Editar / Puntos para nombre actual, ponemos el nombre del Artista y el nombre de la Canción.
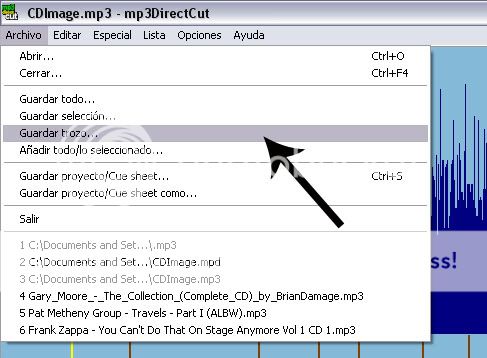
5º - Una vez nombrados todos, abrimos Archivo / Guardar trozo.

6º - Nos aparecerá esta pantalla, poned lo que veis en ella, seleccionando la carpeta de destino y poniendo el nombre del disco. Podéis ir probando con diferentes combinaciones para ver cual os gusta mas.
Le dais a "Aceptar"...
7º - Y os mandara los cortes a la carpeta que le habéis dicho, ahora podreis grabar los temas como datos (ISO) o pasarlos a Cd Audio.
Y eso es todo ¡¡ espero que os sirva de ayuda este pequeño manual.

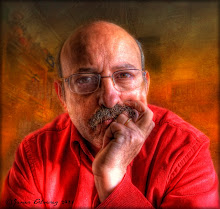


3 Comments:
Cojonudo tener a mano un manual de este tipo. Me lo guardo por aquí, e igual pongo un mirror en mi wiki, si no tienes derechos de autor ;)
No tengo derechos, pero puedes mandarme una birrilla via mail :D estrella plis.
Me alegra q te haya gustado, pondre alguno mas q se perdio en la antigua web.
Los cojones funciona esta mierda de programa. Es lo mas complocado del mundo
Publicar un comentario
<< Home